Managing Formula Forge
Enlarging the Views
Widening the Formula Forge pane
Sometimes the Formula Forge pane is not wide enough to display the entire tree
view. In the desktop versions of Excel, users can hover the cursor over its left edge
and drag it left to widen the pane.
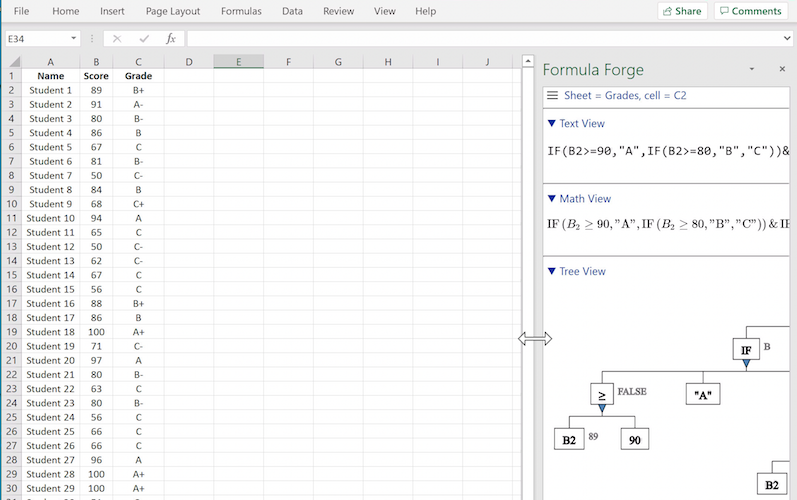 Widening the
Widening the Formula Forge pane
Undocking the Formula Forge pane
In Excel for Windows, users can make the Formula Forge pane even wider by
first dragging its top edge left to undock the pane and then resizing the
undocked pane by dragging its edges outward.
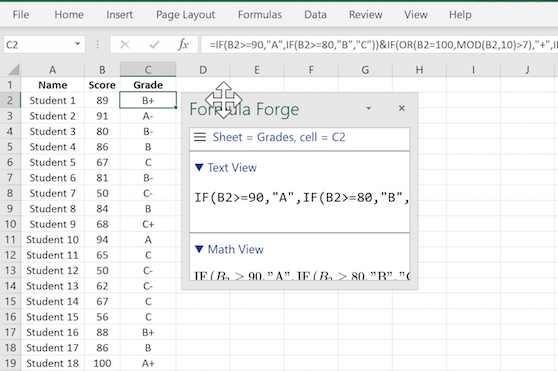 Undocking the
Undocking the Formula Forge pane
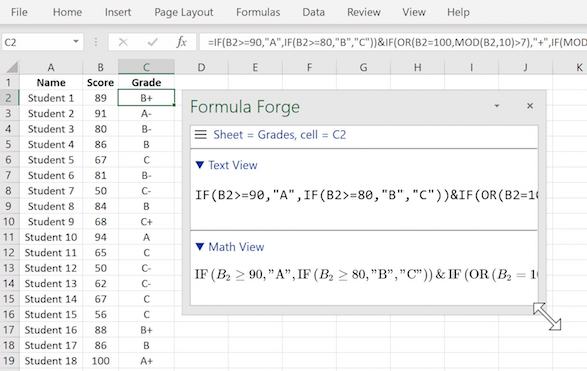 Enlarging the undocked pane
Enlarging the undocked pane
Creating a floating Formula Forge canvas
Excel for the Macintosh limits the width of an undocked Formula Forge pane, and
Excel for the web does not allow changing its width or undocking it. To overcome
these limits, the first item, Show in larger window, in the
Formula Forge menu, enables users to display
that pane in a floating canvas with no limits on its width. (That canvas remains on
top of the spreadsheet with Excel for Windows, but be moved below in the other versions
of Excel.)
Zooming in the Formula Forge pane or canvas
The desktop versions of Excel provide zoom controls in the View ribbon and in
the status bar at the bottom of the screen, but these controls apply only to the worksheet
and not to the Formula Forge pane. However, the native PC and Macintosh zoom
controls can be used in that pane (as well with Excel for the web). On a PC, use
Control +/- to zoom in or out. On a Macintosh, use Command +/-.
